Jan 26, 2015 - System requirements for legacy versions of Mac OS X 10.5 Leopard and 10.6. Download Mac OS X 10.6 10a432 DVD image (direct link from Apple). If you do download and install Mac OS X Snow Leopard, you can continue to. X Lion, OS X Mountain Lion, OS X Mavericks, and OS X Yosemite are free.
• Start your Mac while holding down the option key. • Your Mac will display the Startup Manager, and a list of icons that represent all of the bootable devices available to your Mac. • Insert the Leopard Install DVD into a slot-loading DVD drive, or press the eject key and insert the Leopard Install DVD into a tray-loading drive. • After a few moments, the Install DVD should show as one of the bootable icons. If it doesn’t, click the reload icon (a circular arrow) that’s available on some Mac models, or restart your Mac. • Once the Leopard Install DVD icon displays, click it to restart your Mac and boot from the installation DVD.
• Select the main language OS X Leopard should use, and click the right-facing arrow. • The Welcome window will display, offering to guide you through the installation. • Select ‘’ from the Utilities menu located at the top of the display.

• When Disk Utility opens, select the hard drive volume you wish to use for the Leopard installation. • Select the ‘First Aid’ tab. Fix proshivka xerox wc torrent download. • Click the ‘Repair Disk’ button. This will start the process of verifying and repairing, if necessary, the selected hard drive volume. If any errors are noted, you should repeat the Repair Disk process until Disk Utility reports ‘The volume (volume name) appears to be OK.’ • Once the verification and repair are complete, select ‘Quit Disk Utility’ from the Disk Utility menu. • You will be returned to the Welcome window of the Leopard installer. • Click the ‘Continue’ button to proceed with the installation.
• When you completed the last step, you were shown Leopard’s license terms. Click the ‘Agree’ button to proceed. • The Select a Destination window will display, listing all of the hard drive volumes that the OS X 10.5 installer was able to find on your Mac. • Select the hard drive volume you wish to install OS X 10.5 on. You can select any of the volumes listed, including any that have a yellow warning sign. • Click the ‘Options’ button (later versions of the OS X installer changed the option button to Customize).
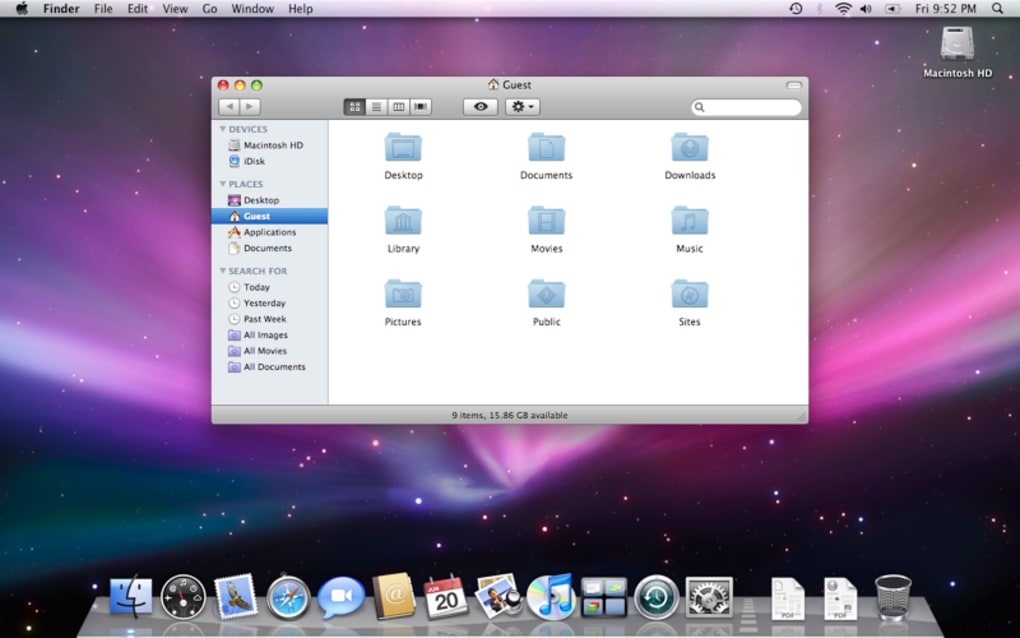
• The Options window will display the three types of installations that can be performed: Upgrade Mac OS X, Archive and Install, and Erase and Install. This tutorial assumes that you will choose Erase and Install. • The OS X 10.5 Leopard installer will display a summary of what will be installed.